ahamo(アハモ)でiPad/iPad Pro/iPad miniのWi-Fi + Cellularモデルを使う手順を解説。
ahamo(アハモ)でSIMカードやeSIMを契約して手持ちのiPadの【Wi-Fi+ Cellularモデル】を使う手順
SIMカードを他社から乗り換えで契約するときの手順
- ドコモ以外の携帯電話会社や格安SIMからahamoに乗り換える
- SIMカードのみ契約する
- 契約したSIMカードはiPadに入れて使う
ときの手順は以下の通り。
- dアカウントの発行を行う
- ahamoで動作確認されているiPadを用意する
- キャリアで購入したiPadの場合は、SIMロック解除手続きをしておく
- 今契約している携帯電話会社で、MNP予約番号を発行しておく
- 今のスマホそのまま!他社からお乗り換えでdポイント(期間・用途限定)20,000ポイントプレゼントキャンペーンにエントリー完了後に、ahamo公式サイトにアクセスして、「申し込み」ボタンを押す
- 「どちらで申し込みますか」では、【今の電話番号をそのまま使う】をタップする
- 「今使っている携帯電話会社はどちらですか」では、【docomo以外】をタップする
- 「申し込みと一緒にスマホを買いますか」では、【買わない】をタップする
- 「どちらのSIMを利用しますか」では、【SIMカード】をタップする
- 後は画面の指示に従ってSIMカードの契約を完了させる
- 数日後SIMカードが手元に届く
- ahamoのお手続きサイトかahamoアプリを起動して、ahamoにログインして回線切替を行う
- iPadにahamoのSIMカードを入れて電源をオン
- Wi-Fiをオフにして、ブラウザアプリでWebサイトが見れること、電話ができることを確認して利用開始
SIMカードを新規契約するときの手順
- ahamoを新規契約する
- SIMカードのみ契約する
- 契約したSIMカードはiPadに入れて使う
ときの手順は以下の通り。
- dアカウントの発行を行う
- ahamoで動作確認されているiPadを用意する
- キャリアで購入したiPadの場合は、SIMロック解除手続きをしておく
- 今のスマホそのまま!他社からお乗り換えでdポイント(期間・用途限定)20,000ポイントプレゼントキャンペーンにエントリー完了後に、ahamo公式サイトにアクセスして、「申し込み」ボタンを押す
- 「どちらで申し込みますか」では、【新しい電話番号を発行する】をタップする
- 「申し込みと一緒にスマホを買いますか」では、【買わない】をタップする
- 「どちらのSIMを利用しますか」では、【SIMカード】をタップする
- 後は画面の指示に従ってSIMカードの契約を完了させる
- 数日後SIMカードが手元に届く
- iPadにahamoのSIMカードを入れて電源をオン
- Wi-Fiをオフにして、ブラウザアプリでWebサイトが見れること、電話ができることを確認して利用開始
基本的にただ新規契約してahamoのSIMカードを入れるだけです。
eSIM対応iPadを用意して、eSIMを他社から乗り換えで契約するときの手順
- ドコモ以外の携帯電話会社や格安SIMからahamoに乗り換える
- eSIMを契約する
- 他社ではSIMカードで利用していたが、ahamoではeSIMにする
- 他社でもeSIMで利用していて、ahamoでもeSIMにする
ときの手順は以下の通り。
- dアカウントの発行を行う
- ahamoで動作確認されているiPadを用意する
- キャリアで購入したiPadの場合は、SIMロック解除手続きをしておく
- 今契約している携帯電話会社で、MNP予約番号を発行しておく
- クレジットカード、本人確認書類、メールアドレスなどの契約に必要なものを揃える
- 今のスマホそのまま!他社からお乗り換えでdポイント(期間・用途限定)20,000ポイントプレゼントキャンペーンにエントリー完了後に、ahamo公式サイトにアクセスして、申し込みボタンをタップする
- 「どちらで申し込みますか」では、【今の電話番号をそのまま使う】をタップする
- 「今使っている携帯電話会社はどちらですか」では、【docomo以外】をタップする
- 「申し込みと一緒にスマホを買いますか」では、【買わない】をタップする
- 「どちらのSIMを利用しますか」では、【eSIM】をタップする
- スマホまたはPCのカメラで本人確認書類の撮影と顔の画像を送信する(eKYCによる本人確認)
- 画像の送信が完了したら、開かれたウィンドウを閉じて「次へ」を選択する
- iPadの「設定」→「一般」→「情報」の真ん中らへんにある、32桁の数字の「EID」をコピーする
- 契約者情報の入力欄の次にある「SIM情報の入力」で32桁のEIDをペーストする
- あとは画面の指示に従ってeSIMの契約を完了させると、申し込み受付完了メールが届く
- 「eSIM利用開始手続きのご案内」というメールが届くと、eSIMでの各種手続きができるようになる
- MNP転入の人は、ahamoのお手続きサイトかahamoアプリを起動して、ahamoにログインして回線切替を行う
- eSIMを利用するiPhoneでWi-Fiに接続する
- プロファイルダウンロードのQRコードをiPadで読み取る
- 「モバイル通信プラン」にプランが追加されたことを確認して、端末を再起動する
- 発信テスト用番号(111/通話料無料)へ電話をかけ、正常に利用できることを確認
- ahamoの利用開始
eSIM対応iPadを用意して、eSIMを新規契約するときの手順
- eSIMに対応しているiPadを用意する
- eSIMのみを新規契約する
ときの手順は以下の通り。
eSIMを申し込むときはスマホから申し込んだほうがいいです。
- dアカウントの発行を行う
- ahamoで動作確認されているiPadを用意する
- キャリアで購入したiPadの場合は、SIMロック解除手続きをしておく
- 今契約している携帯電話会社で、MNP予約番号を発行しておく
- クレジットカード、本人確認書類、メールアドレスなどの契約に必要なものを揃える
- 今のスマホそのまま!他社からお乗り換えでdポイント(期間・用途限定)20,000ポイントプレゼントキャンペーンにエントリー完了後に、ahamo公式サイトにアクセスして申込みボタンをタップする
- 「どちらで申し込みますか」では、【新しい電話番号を発行する】をタップする
- 「申し込みと一緒にスマホを買いますか」では、【買わない】をタップする
- 「どちらのSIMを利用しますか」では、【eSIM】をタップする
- スマホまたはPCのカメラで本人確認書類の撮影と顔の画像を送信する(eKYCによる本人確認)
- 画像の送信が完了したら、開かれたウィンドウを閉じて「次へ」を選択する
- iPadの「設定」→「一般」→「情報」の真ん中らへんにある、32桁の数字の「EID」をコピーする
- 契約者情報の入力欄の次にある「SIM情報の入力」で32桁のEIDをペーストする
- あとは画面の指示に従ってeSIMの契約を完了させると、申し込み受付完了メールが届く
- 「eSIM利用開始手続きのご案内」というメールが届くと、eSIMでの各種手続きができるようになる
- eSIMを利用するiPhoneでWi-Fiに接続する
- プロファイルダウンロードのQRコードをiPadで読み取る
- 「モバイル通信プラン」にプランが追加されたことを確認して、端末を再起動する
- ahamoの利用開始
ahamoでiPad/iPad Pro/iPad miniを使うときの基礎知識
SIMカードやeSIMを利用できるのは「WiFi + Cellular」モデルだけです
誤解している人がかなりいるかと思うので解説しますが、SIMカードを入れる/eSIMをインストールしてデータ通信できるのは、「WiFi + Cellularモデル」だけです。
iPadには、Wi-FiモデルとWi-Fi + Cellularモデルの2つのモデルが存在します。
Wi-Fiモデルは、自宅、学校、カフェなどにあるWi-Fiに接続するとインターネットが利用できます。外出先などのWi-Fiが利用できない場所ではインターネットが利用できません。
Wi-Fi + Cellularモデルは、Wi-Fiが利用できない場所でも、携帯電話回線を使ってインターネットに接続できます。スマートフォンのようにSIMカードを入れて利用します。
Wi-Fi + Cellularモデルは、「SIMカードやeSIMを入れて使う」という明確な意志が無いと選ばないモデルです。
Wi-Fiモデルと比べるとWi-Fi + Cellularモデルは高いですし、なんとなくこっちで選ぶにしても高くなります。
おそらく興味が無かったときは、「Cellularモデル?何それ?別に外で使わないし~」といった感じで、おそらくWi-Fiモデルを選択してしまった人が多いのではないでしょうか。
Wi-FiモデルかWi-Fi + Cellularモデルか調べる方法
- iPadの背面に書いてあるモデル番号「A○○○○」を見る
- 設定→一般→情報→「モデル番号」の項目を1回タップすると、「A○○○○」と表示される
- モデル番号を確認したら、iPad のモデルを識別するを見て、自分のiPadがWi-FiモデルかWi-Fi + Cellularモデルかを確認する
- もしくは、iPhone や iPad の SIM カードを取り出す/差し替えるを見て、本体の右側面か左側面にSIMトレイがあるかを確認する
SIMトレイがあれば少なくともSIMカードが使えることは確定しています。
iPadはSIMを使用した電話の発信やSMS送受信は出来ない
WiFi + CellularモデルのiPad / iPad Pro / iPad miniにSIMカードやeSIMを入れても、iPhoneみたいに携帯電話回線を使って電話の発信やSMS送受信はできません。
これはamamoだけが出来ないんじゃなくて、LINEMOとかでもiPadで電話の発信やSMS送受信はできません。どのキャリアでもできません。
iPadをiPhone代わりに使うことはできません。データ通信やテザリングはできます。
SIMカードとeSIMどちらも対応している機種なら、最初はSIMカードで申し込んだほうがいい
SIMカードとeSIMどちらも対応しているセルラー版iPadを持っていて、ahamoでSIMのみの契約を検討している場合は、最初はSIMカードで申し込んだほうがいいです。
SIMカードはセルラー版iPadのすべての機種が対応しています。SIMカードは自由に入れ替えて使えます。iOSの「eSIMクイック転送」機能の対応機種であれば、iPad上でSIMカードからeSIMに交換(転送)できます。
eSIMは対応している機種であればeSIMクイック転送機能を使えば自由にeSIMの入れ替えができます。
手数料について
SIMカードはドコモオンラインショップでの再発行手数料は1,100円(チャットでの発行は3,850円)が別途かかります。ただし、故障による再発行は無料です。eSIMからSIMカードに変更したくなった場合は手数料が発生します。
eSIMはキャンペーン中のため無料(チャットでの問い合わせ含む)です。ドコモショップで手続きする場合は、お手続きサポート料として3,300円(税込)が必要です。
一部モデルからeSIMのみ対応。SIMカードが使えないので注意
以下のモデルはeSIMのみ対応しています。SIMカードスロット自体が搭載されていません。
- 13インチiPad Pro(M4)
- 11インチiPad Pro(M4)
- 13インチiPad Air(M2)
- 11インチiPad Air(M2)
- iPad mini(A17 Pro)
セルラー版iPadのSIMロックの有無について
SIMフリー版はもちろんahamoが利用可能
Apple Storeなどで購入したSIMフリー版のWiFI + Cellularモデルを利用するときは、もちろん何もしなくてもahamoのSIMカードやeSIMが利用可能です。
ドコモ版はSIMロック解除不要でahamoが利用可能だが、ahamo契約前にSIMロック解除を推奨
ドコモ版iPadをahamoで利用するときは、SIMロックを解除しなくてもahamoが利用できます。
ただしドコモ版iPadのSIMロックを解除すれば、ドコモ回線だけでなくau回線/ソフトバンク回線/楽天回線にフル対応するので、ahamoを契約する前にSIMロックを解除しておくことをオススメします。
SIMロックを解除することによって起きる問題やデメリットは1つもありません。
将来ahamoから別の携帯電話会社に乗り換えたくなったときもスムーズです。また、ゲオなどで売るときもSIMロックを解除しておいたほうが少しは高く売れますよ。
au版/ソフトバンク版はSIMロック解除が必要
- auから販売されているiPad
- ソフトバンクから販売されているiPad
などの、とにかくドコモ以外のキャリアで購入したiPadにSIMカードを入れて利用する/eSIMをインストールして利用するときは、iPadのSIMロックを解除してください。
ahamoのSIMカードは「nanoSIM」だけです。ahamoで利用できるiPadのSIMサイズもnanoSIMなので大丈夫
ahamoで提供されているSIMカードのサイズは、nanoSIMだけです。
ahamoで動作確認されているiPadのSIMカードのサイズはnanoSIMなので安心してください。詳細はiPhone や iPad で使われている SIM カードのサイズを調べるをご覧ください。
- SIMカードを間違えてしまった
- SIMカードを間違えて切り抜いてしまった
などのSIMカード周りで失敗することは絶対にありません。
ahamoで利用できるセルラー版iPad / iPad Air / iPad Pro / iPad miniまとめ
iPad Pro
| 製品名 | SIMカード | eSIM |
|---|---|---|
| 11インチiPad Pro(第4世代) | 対応 | 対応 |
| 11インチiPad Pro(第3世代) | 対応 | 対応 |
| 11インチiPad Pro(第2世代) | 対応 | 対応 |
| 11インチiPad Pro(第1世代) | 対応 | 対応 |
| 12.9インチiPad Pro(第6世代) | 対応 | 対応 |
| 12.9インチiPad Pro(第5世代) | 対応 | 対応 |
| 12.9インチiPad Pro(第4世代) | 対応 | 対応 |
| 12.9インチiPad Pro(第3世代) | 対応 | 対応 |
| 12.9インチiPad Pro(第2世代) | 対応 | 非対応 |
| 12.9インチiPad Pro(第1世代) | 対応 | 非対応 |
| 10.5インチiPad Pro | 対応 | 非対応 |
| 9.7インチiPad Pro | 対応 | 非対応 |
iPad Air
| 製品名 | SIMカード | eSIM |
|---|---|---|
| iPad Air(第5世代) | 対応 | 対応 |
| iPad Air(第4世代) | 対応 | 対応 |
| iPad Air(第3世代) | 対応 | 対応 |
| iPad Air(第2世代) | 対応 | 非対応 |
| iPad Air(第1世代) | 対応 | 非対応 |
iPad
| 製品名 | SIMカード | eSIM |
|---|---|---|
| iPad(第10世代) | 対応 | 対応 |
| iPad(第9世代) | 対応 | 対応 |
| iPad(第8世代) | 対応 | 対応 |
| iPad(第7世代) | 対応 | 対応 |
| iPad(第6世代) | 対応 | 非対応 |
| iPad(第5世代) | 対応 | 非対応 |
iPad mini
| 製品名 | SIMカード | eSIM |
|---|---|---|
| iPad mini(第6世代) | 対応 | 対応 |
| iPad mini(第5世代) | 対応 | 対応 |
| iPad mini(第4世代) | 対応 | 非対応 |
| iPad mini(第3世代) | 対応 | 非対応 |
| iPad mini(第2世代) | 対応 | 非対応 |
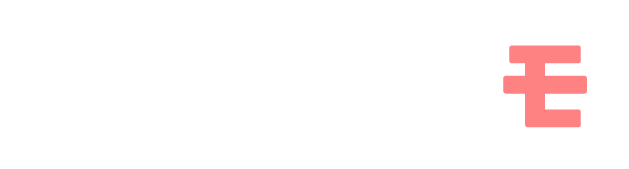

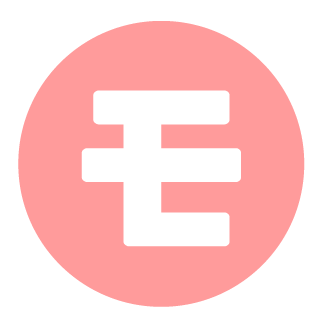
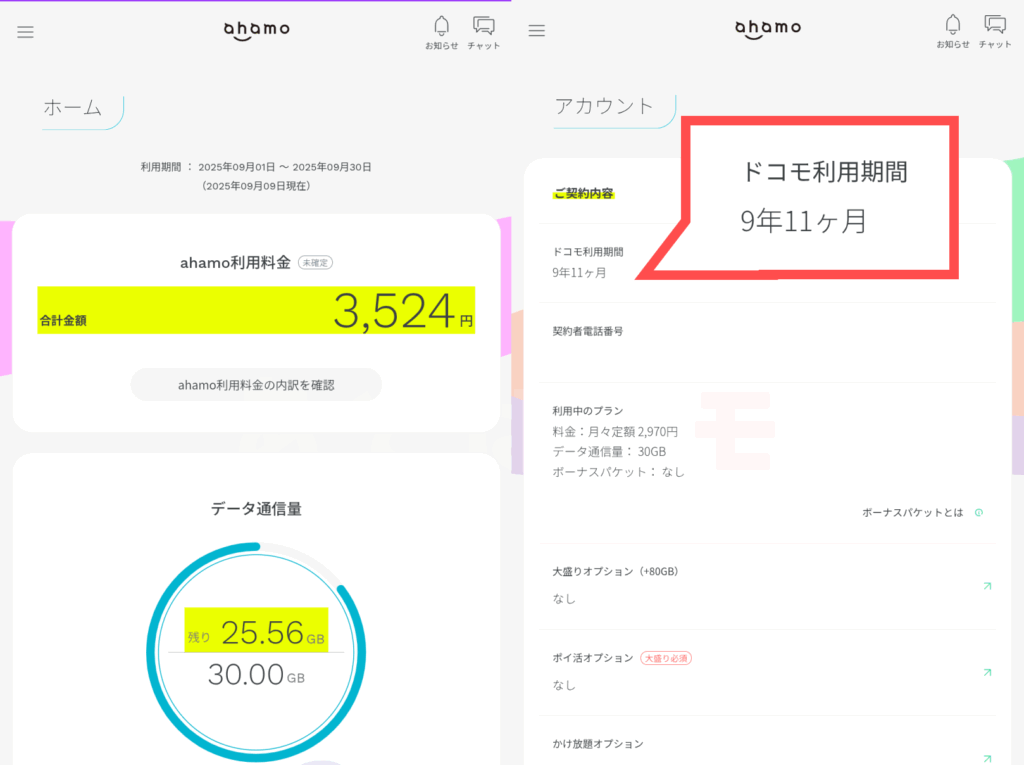
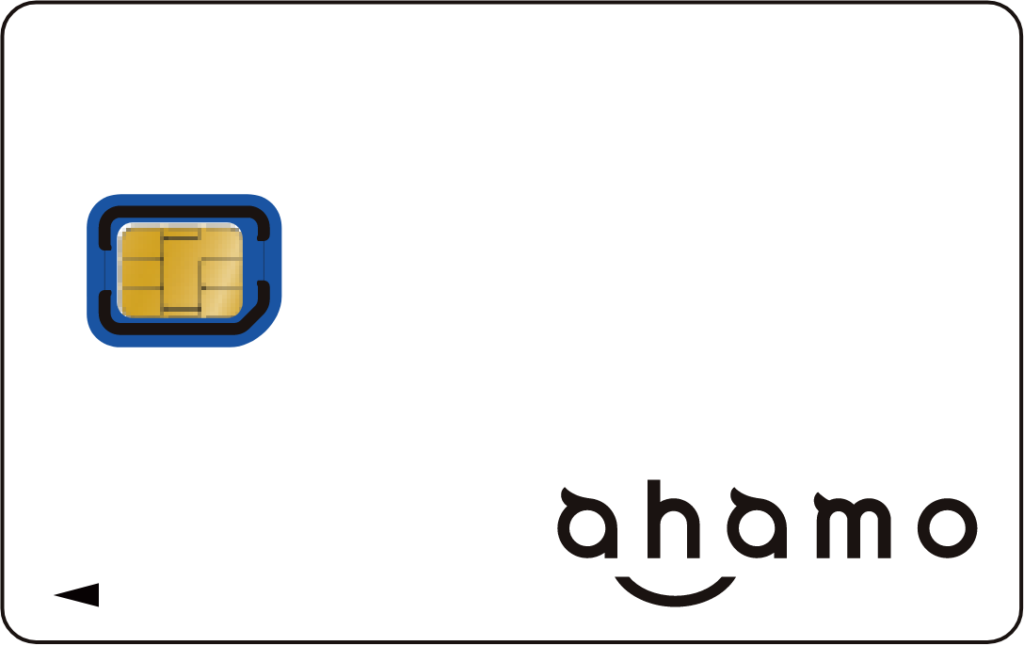








コメント